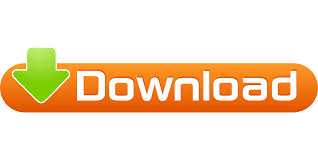
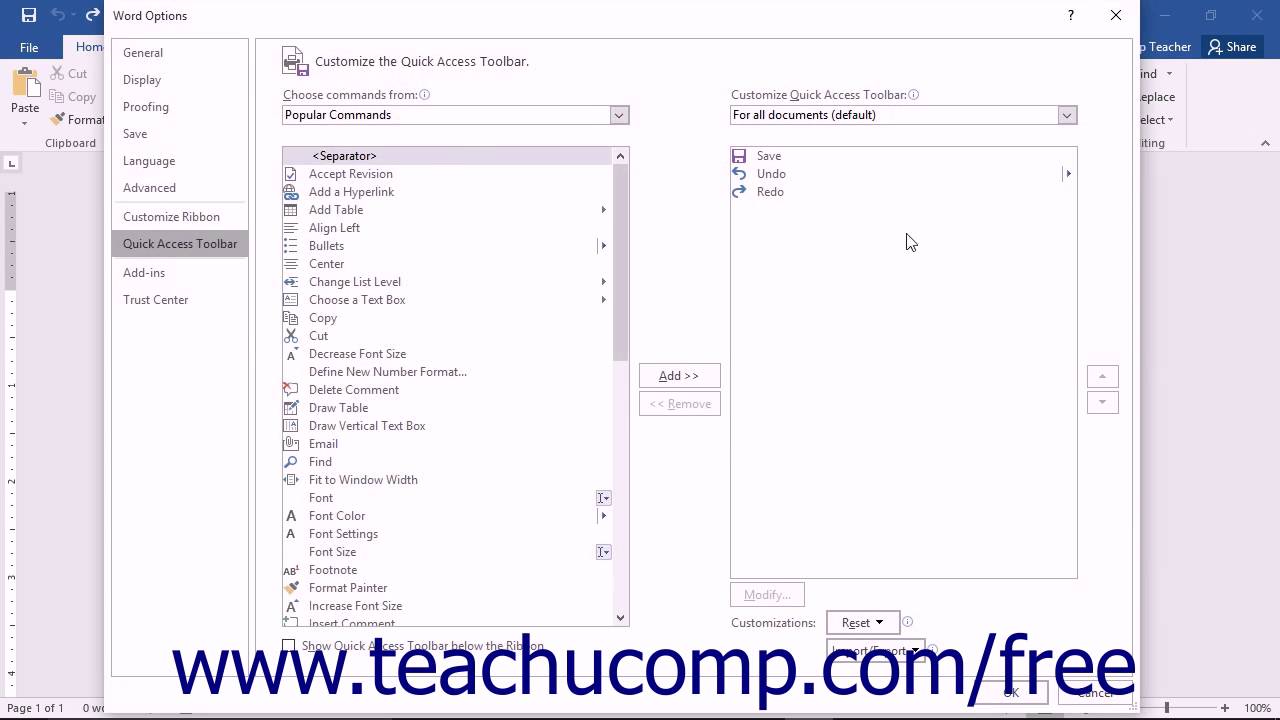
(Why? I'm not sure-it just did it for me.) In other words, you click the hyperlink to the heading, do some reading or work at the heading, then press Shift+F5, and Word jumps back to the TOC. In testing, however, it also jumps back to the TOC, even if you didn't make an edit in the TOC. This keystroke is supposed to cycle through the last three or four locations at which you made edits in your document. Still another approach is to use the Shift+F5 shortcut. Thus, Go To jumps to wherever the TOC field is located. This works because tables of contents are implemented in Word using fields, specifically the TOC field. When you press Enter, Word jumps to the TOC.
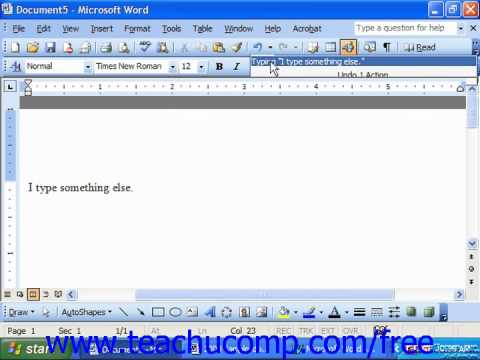
Just locate the heading used for your TOC in the Document Map, click it once, and you are back at the TOC.Īnother approach is to use the Go To feature: Just press F5 to display the Go To tab of the Find and Replace dialog box, choose Field at the left side, and then enter "toc" (without the quote marks) at the right side. Turn it on, and you'll see an outline, at the left of the screen, that makes it easy to navigate through the document. Many people also choose to use the Document Map capability of Word. This fact allows you to press Ctrl+Home to jump to the beginning of the document where the TOC can again be easily accessed. Most of the time the TOC will be near the very beginning of the document. One way is to simply rely on the position of your TOC. There are several different ways that you can approach this problem, and the solution that you choose will depend on your personal preference. He wonders if there is a single-click method of returning to the TOC after using the TOC to jump to a location in the document. If he then wants to return to the TOC, Len notes that there doesn't seem to be a way to easily do so. If he clicks a link in the TOC, Word displays the heading in the document. You don’t have to close and reopen the document, you just need to choose whether you want to reopen the document with changes or not, Kutools will do it quickly for you.įor more detailed information about Reload utility of Kutools for Word, please click here.Len has a rather long document in which he has created a table of contents. If there has no changes in the document, it will have no reaction after clicking Reload.ģ. Reload function can only apply to the saved document and get the document back to the last saving status.Ģ. If you want to save the changes of the document, please click Save, if not, click Don’Save if you want to stop this operation, click Cancel.ġ. After clicking Reload, there will be a window popping up to remind you about the save changes. Please apply this utility by clicking Kutools > Reload. Kutools for Word, a handy add-in, includes groups of tools to ease your work and enhance your ability of processing word document. Kutools for Word provides a one-click way to undo all changes quickly in Word. Using Undo function, shortcut or reopen the document is not the best way to quickly undo all changes. One click to undo all changes with Kutools for Word Reopen the document can be helpful.Ĭlose the document without saving changes, click Don’t Save when the MS Word confirm your closing operation.Īnd then reopen the document, all the changes you have done before will gone. If you have done too many changes to the document, neither clicking Undo icon nor pressing shortcut is suitable for this case. Undo all changes by manually reopen document But obviously use keyboard shortcut to undo many changes will be really tedious. Press Ctrl+Z to back up one change, repeated press to undo all changes until the document get back to the state you want. There are shortcuts to undo change in Microsoft Office Word. TIP: Word 2007 can only undo up to 100 actions. Or click on the triangle next to the Undo icon, and select the point you’d like to return to from the drop down list:
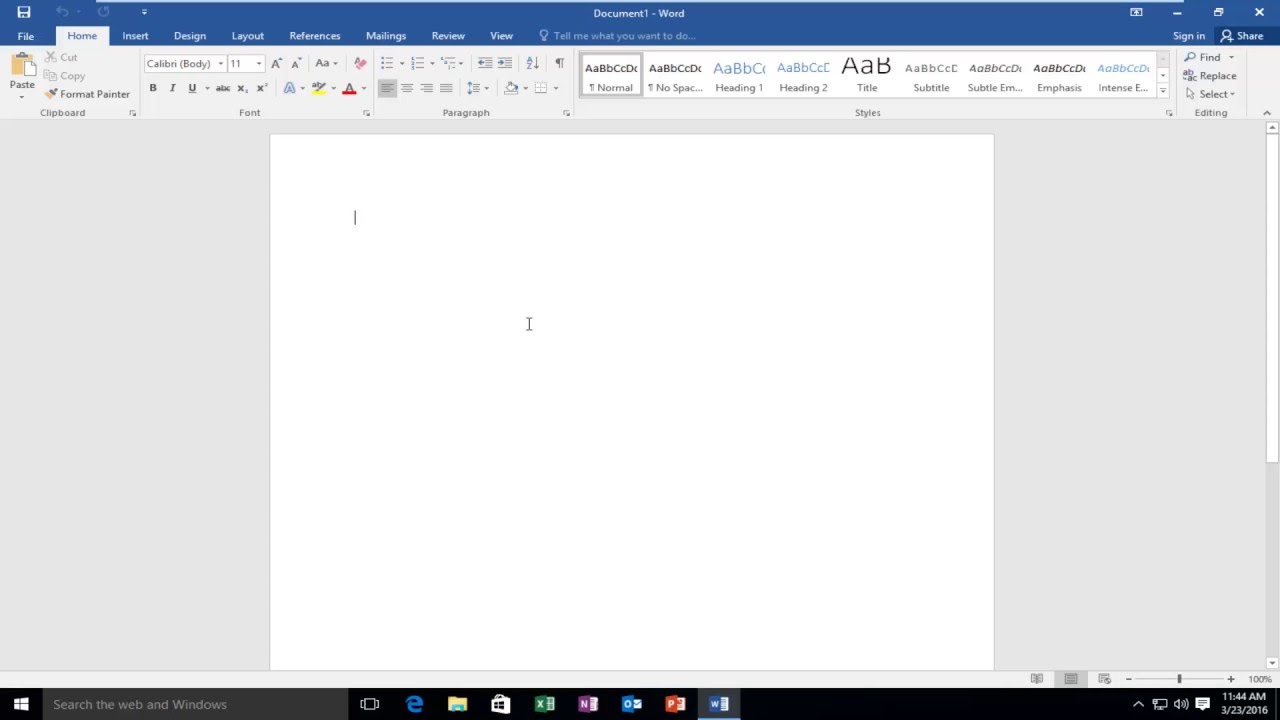
Repeated click Undo icon to undo the changes until the document get back to the initial state.

Word provides users Undo function to undo actions.
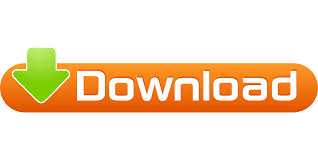

 0 kommentar(er)
0 kommentar(er)
